User Profile
In the top right corner of your screen, your User avatar (if provided) or initials are displayed.
Think of it as opening up your wallet or purse to access all your personal items like your ID, credit card, or keys.
To access your User Profile, click on the User Avatar or your initials at the top right corner of the screen. By clicking on it, you will see a dropdown with the current user logged into the system and some actions that you can do.
![]()
In the dropdown menu, you will see the following options: Profile, 2-factor authentication, and Logout.
To access your User Profile, click on Profile.
![]()
Clicking on the Profile option will take you to the My Profile Page. Here, you can access and change all your personal information as a Trisk User.
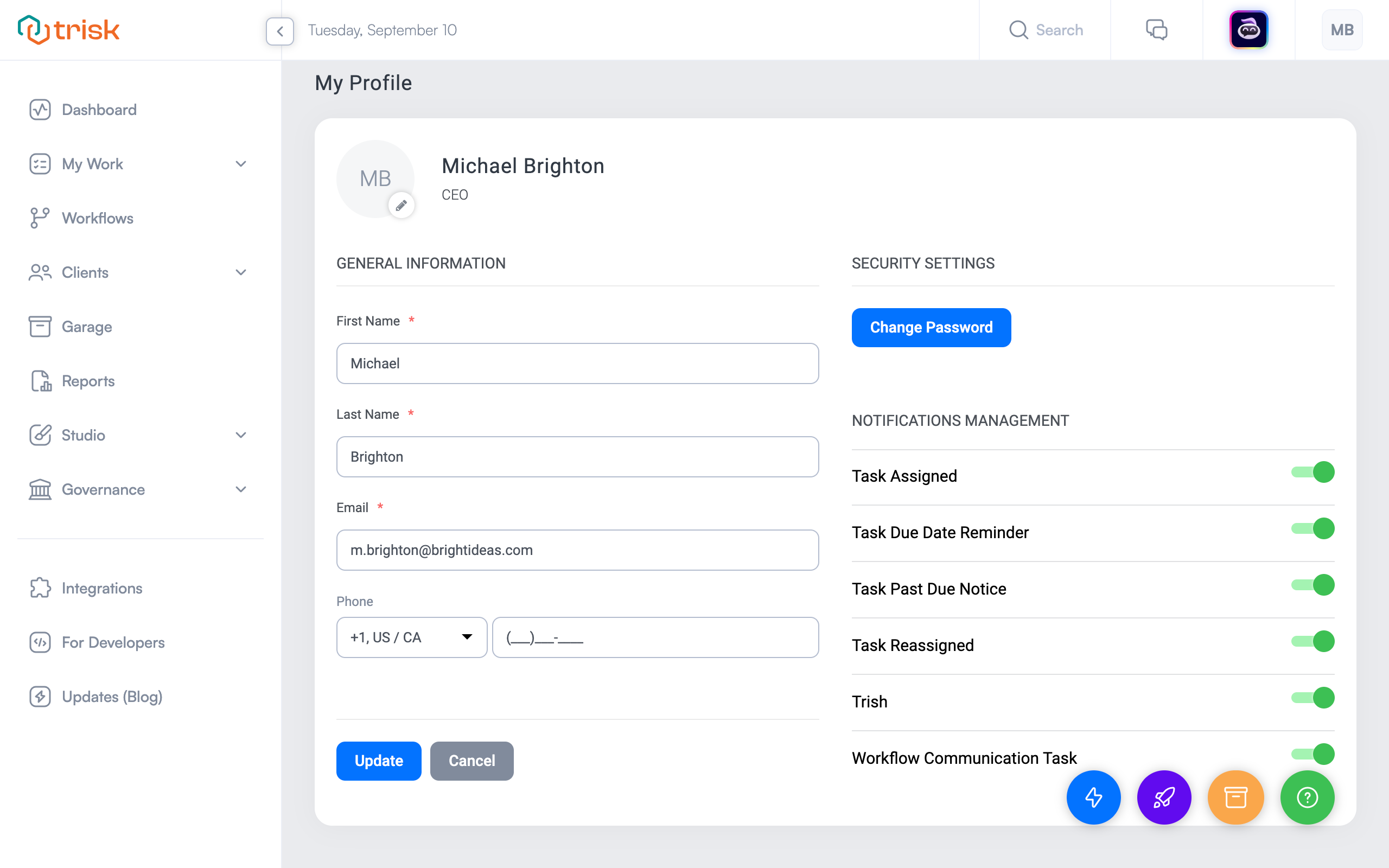
The My Profile Page contains the following:
- Profile:
- General Information: Requires your name and email address, phone and avatar
- Security Settings: Include a blue "Change Password" button.
- Notifications Management: We understand that inboxes get filled with many automated notifications. Trisk is
sensitive to this. Subject to your company's permission settings, you may be able to manage your automated
notifications.
- Task Assigned: Turns off email notifications when tasks are launched to a user
- Task Due Date Reminder: Turns off automatic workflow reminders
- Task Past Due Notice: Turns off automatic past due notices
- Task Reassigned: Turns off email notifications when tasks are reassigned to a user
- Trish: Turns off Trish notifications
- Workflow Communication Task: Turn off custom notifications in workflows
The next options are the 2-factor authentication and Logout
![]()
- 2-factor authentication: A page where you can set up multi-factor authentication and add an additional layer of security to your account.
The page will give you the option to either use text message(SMS) to authenticate your login or to download and use the Google Authenticator app to authenticate your login.
![]()
- Logout button: You can log out from here.